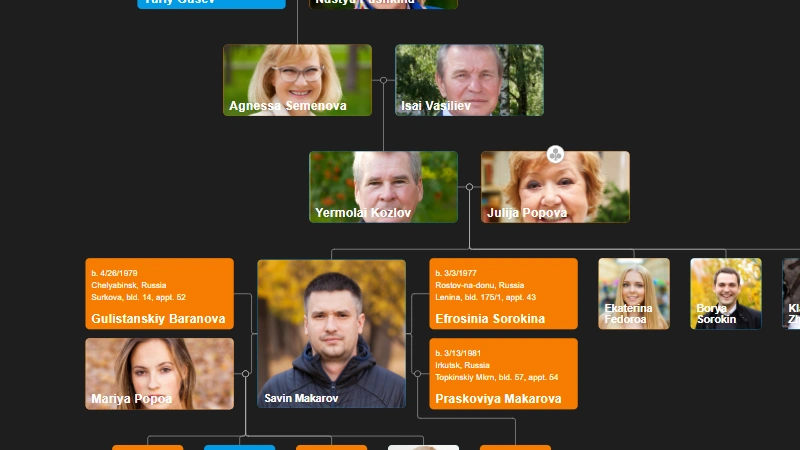Adding Arrows in OrgChart JS Links
Adding Arrows in OrgChart JS Links

Adding and Reversing Arrows in OrgChart JS Links: A Beginner's Guide
Organization charts are a vital part of visualizing hierarchy and relationships within an organization. With OrgChart JS, you can customize links between nodes, including adding directional arrows. This guide will walk you through how to add and reverse arrows in an OrgChart JS instance using a simple code example.
Step 1: Defining Arrow Markers
To add arrows to links, we first define an SVG marker that represents the arrowhead. In the code below, we create an arrow marker and apply it to our chart template:
OrgChart.templates.ana.defs =
`<marker id="arrow" viewBox="0 0 10 10" refX="8" refY="5" markerWidth="8" markerHeight="8" orient="auto-start-reverse">
<path fill="#aeaeae" d="M 0 0 L 10 5 L 0 10 z" />
</marker>`;
The **marker** element defines an arrow that can be applied to paths. The orient="auto-start-reverse" attribute ensures the arrow adjusts based on the link direction.
Step 2: Adding Arrows to Links
Once the marker is defined, we integrate it into the link template:
OrgChart.templates.ana.link =
`<path marker-end="url(#arrow)" stroke-linejoin="round" stroke="#aeaeae" stroke-width="1px" fill="none" d="M{xa},{ya} {xb},{yb} {xc},{yc} L{xd},{yd}" />`;
Here, marker-end="url(#arrow)" ensures the arrow appears at the end of the link, pointing towards the child node.
Step 3: Reversing Arrows on Links
To reverse the direction of the arrow, we create a modified template named "reverse" that places the arrow at the start of the link instead of the end:
OrgChart.templates.reverse = Object.assign({}, OrgChart.templates.ana);
OrgChart.templates.reverse.link =
`<path marker-start="url(#arrow)" stroke-linejoin="round" stroke="#aeaeae" stroke-width="1px" fill="none" d="M{xa},{ya} {xb},{yb} {xc},{yc} L{xd},{yd}" />`;
OrgChart.templates.reverse.plus = "";
OrgChart.templates.reverse.minus = "";
Now, marker-start="url(#arrow)" ensures that the arrow appears at the beginning of the link, pointing towards the parent node.
Step 4: Initializing and Configuring the Chart
Now, we set up the OrgChart instance and apply the templates:
let chart = new OrgChart(document.getElementById("tree"), {
enableSearch: false,
mouseScrool: OrgChart.action.none,
nodeMouseClick: OrgChart.action.none,
tags: {
"ig": {
template: "invisibleGroup",
subTreeConfig: {
orientation: OrgChart.orientation.bottom
},
},
"reverse": {
template: "reverse"
}
}
});
This configuration disables search and mouse scrolling and defines the "reverse" tag for nodes that need reversed arrows.
Step 5: Loading the Data
Finally, we load data into the chart, assigning the "reverse" tag where needed:
chart.load([
{ id: "root", tags: ["ig"] },
{ id: 0, stpid: "root", tags: ["reverse"] },
{ id: 1, pid: 0, tags: ["reverse"] },
{ id: 2, pid: 0, tags: ["reverse"] },
{ id: 3, pid: "root" },
{ id: 4, pid: "root" }
]);
Here, nodes with the "reverse" tag will have arrows pointing toward the parent, instead of the default downward direction.
Conclusion
By following these steps, you can easily customize link arrows in your OrgChart JS visualization. Whether you need arrows pointing to children or parents, adjusting link templates makes it simple. Try experimenting with different styles and colors to match your design needs!

OrgChart PDF Cover Page

Minimize and Maximize nodes in OrgChart JS

Copy an OrgChart to Clipboard

Copy OrgChart Data to Clipboard

Pan on Node Is Now the Default in OrgChart JS

Export 2 Charts in a Single PDF

Introducing Liquid Glass Buttons in OrgChart JS

OrgScribe: The Markdown-Style Way to Build Org Charts

Achieve Any OrgChart Design

Why Not Load on Demand in OrgChart JS
JSON Export Slinks with Nodes in OrgChart JS

OrgChart JS Privacy

GEDCOM in Family Tree JS 2

Update a JSON File with Family Tree Members

Hide Nodes in an OrgChart with CSS

Pin (set as root) a node in an OrgChart

WordPress OrgChart Plugin

Family Tree in WordPress

Organizational Charts with Multiple Parents

Introducing new PDF and PNG Previews in OrgChart JS

Building an Org Chart MVP

Introducing PowerPoint Preview in OrgChart JS
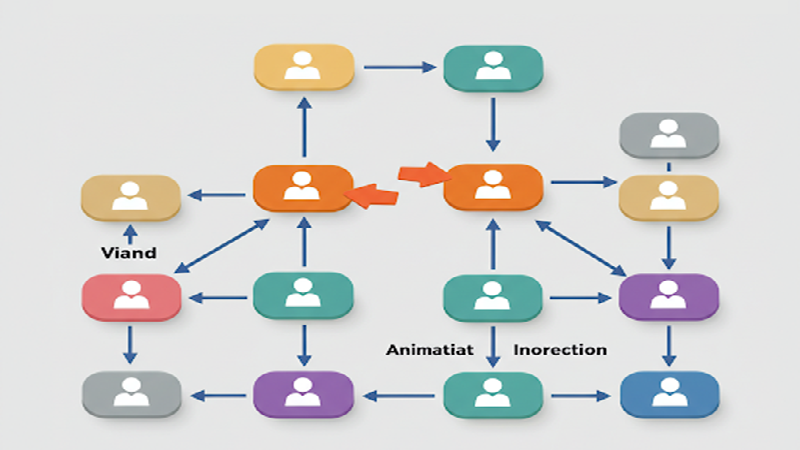
Change The Order in the OrgChart by Drag and Drop (Simple Example)

Highlight to the root on search in OrgChart JS

OrgChart JS Now Supports Export to PowerPoint
OrgChart JS Now Supports Export to PowerPoint

Dynamically changing an orgchart field

Project Timeline Chart

OrgChart Conditional Node Size

Add CSS on Export in OrgChart JS

OrgChart JS Angular Templates

Org Chart Web App with Node.js and Express

Loading on Demand with Family Tree JS 2

Dynamic Colors Organizational Chart

Charlie Chaplin Family Tree

Introducing Family Tree JS 2: The Next Generation is Here!

React OrgChart

Create and run an OrgChart Single Page Application with Node.js – beginner's guide.

Export and Import Org Chart to Excel

Adding Custom HTML Elements into OrgChart JS container

Еasily Create a Template in an OrgChart
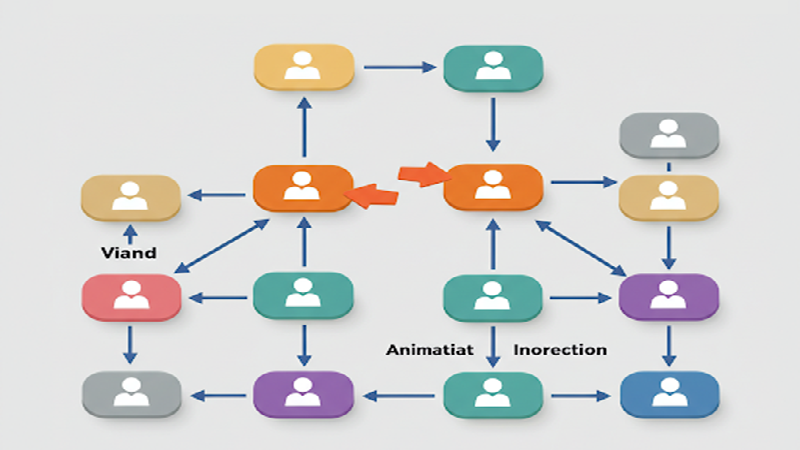
Node Swapping in an Organizational Chart

Vladimir Putin Family Tree

Add Field Data in Expand button with OrgChart JS

Bill Gates Family Tree

Create a Tooltip for a ForeignObject Element Hover in OrgChart JS

Custom Aligning Nodes in a JavaScript Organizational Chart

Center and Zoom on Search Click in OrgChart JS

Create Multiline Group Titles in OrgChart JS

Show a Custom Edit Form for a node in OrgChart JS

Jeff Bezos Family Tree

How to Add Material Icons in OrgChart JS

Leonardo DiCaprio Family Tree
Visualizing Dual Reporting Structures with OrgChart JS

Exporting OrgChart JS to A4 PDF: A Step-by-Step Guide

Genghis Khan Family Tree: The Lineage of the Great Khan

OrgChart JS now support Export to Visio

New Export Option: childLevels in OrgChart JS

Elon Musk Family Tree

AI for OrgChart JS: Revolutionizing Organization Charts

Family Tree JS 2 (Preview)

d3 org chart

Our Family Tree App is Now on Android!

Why BALKAN OrgChart JS is the Best Organizational Chart Library

How to Create a JavaScript Flow Chart

How to Add an Organizational Chart to a Mobile Application

How to Create a JavaScript Organizational Chart

OrgChart JS Now Supports PDF Export Per Team

Introducing Family Tree App

Donald Trump Family Tree

Discover Your Roots: Build Your Family Tree with BALKAN App

JavaScript Organization Chart

Instantly create interactive, intuitive flowcharts in seconds

JavaScript Hierarchy Chart

Mermaid js alternative

Create Flowcharts in Seconds with Flow Chart JS: Your New Favorite JavaScript Library

Customizing Filter UI - Code of The Week

Zoom Slider - Code of The Week

Bookmarks - Code of The Week

Customizing Search Results - Code of The Week

Introducing Undo Redo - Code Of The Week

Price adjustment announcement

The price will increase for new customers

Buttons for adding family members to a family tree - Code of The Week

Levels - Code of The Week

Change node color from a button in the Edit Form - Code of The Week

Filter and Highlight Nodes - Code of The Week

Up Expanding - Code Of The Week

Programmatically move the chart - Code of The Week

Siblings in Family Tree JS - Code of The Week

Purple template - Code of The Week

Assistant With Children - Code of The Week

Conditional Layout - Code of The Week

Conditional Color - Code of the Week

Sriniz Family Tree Template - Code of The Week

Color Picker - Code of The Week

Add company logo as watermark in exported PDF documents - Code of The Week

Mind map - Code of The Week

Create relationship with circle menu - Code of The Week

Animated Photos - Code of the Week

Grouped Dotted Lines - Code Of The Week

Dotted Lines - Code Of The Week

Department Dynamic Title - Code Of The Week

Add expand button for partners - Code of the Week

Change the sub levels with Drag and Drop - Code of The Week

Custom Edit From using Popover - Code of the Week

Sub levels tag option - Code of the Week

Highlights search results directly on Org Chart nodes - Code of the Week

Code of the Week/Relationship maps and Business process diagrams

Search using field name abbreviations - Code of the Week

Dynamic Template - Code of the Week

Read and Write local CSV file using File API and Org Chart JS - Code of The Week

Organizational Chart Path Highlighting and Selection

Modern Template - Org Chart JS

Performance - Org Chart JS

Single parent is supported in Family Tree JS
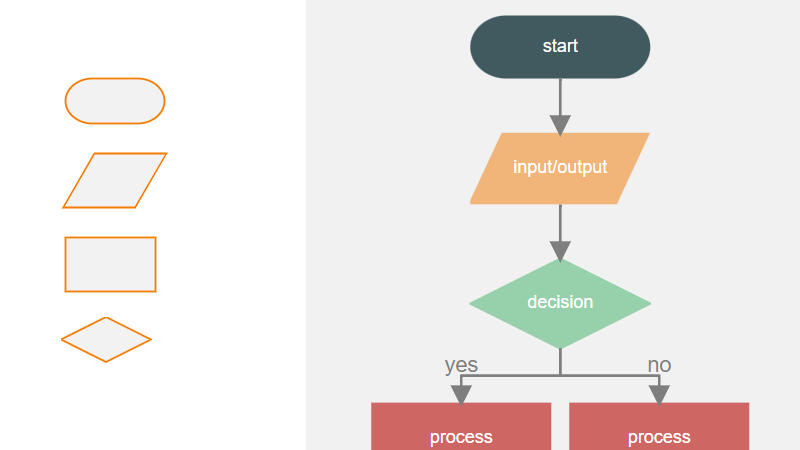
How To Develop a Flowchart Maker with Org Chart JS
How to upload a photo to Family Tree JS in .NET core
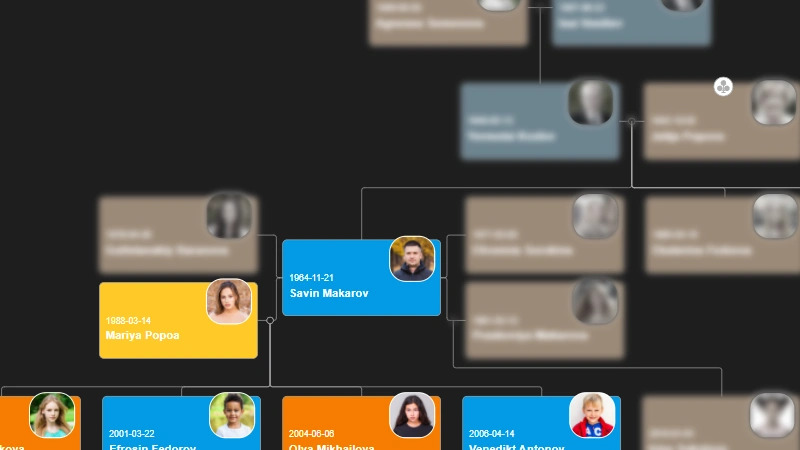
How to change the color of selected node - Family Tree JS